 |
||||||||
|
|
||||||||
 |
|||||||||||||||||||||||||||||||||
|
Als nächstes müsst ihr eine sogenannte ODBC-Datenquelle einrichten. Hört sich schlimmer an als es ist. |
|||||||||||||||||||||||||||||||||
|
Klickt als erstes auf den “Start”-Button und dann auf “Ausführen...”: |
|||||||||||||||||||||||||||||||||
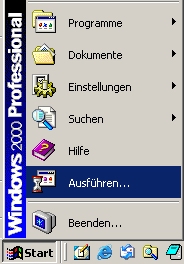 |
|||||||||||||||||||||||||||||||||
|
Danach müsste folgendes Fenster erscheinen: |
|||||||||||||||||||||||||||||||||
 |
|||||||||||||||||||||||||||||||||
|
Im Feld “Öffnen” gebt ihr als Befehl “odbcad32” ein und klickt anschliessend auf den “OK”-Button. Das sieht dann ungefähr so aus: |
|||||||||||||||||||||||||||||||||
 |
|||||||||||||||||||||||||||||||||
|
Danach geht öffnet sich der ODBC-Datenquellen-Administrator. In diesem Fenster könnt ihr eine Datenquelle einrichten (die brauchen wir, um später die Access-Datei benutzen zu können !). Klickt als nächstes auf den Button “Hinzufügen...” (im Bild rot markiert). |
|||||||||||||||||||||||||||||||||
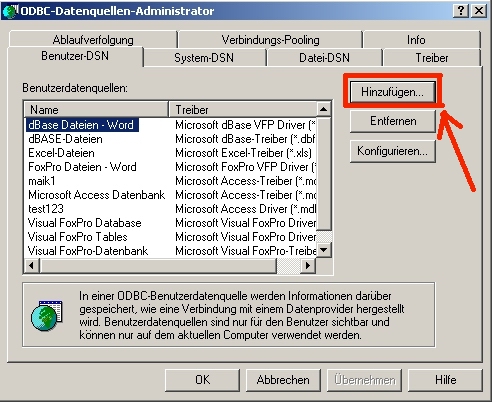 |
|||||||||||||||||||||||||||||||||
|
Danach landet ihr in einem Auswahlfenster, in dem ihr euch einen Treiber für die Datenquelle aussuchen könnt. Da es sich um eine Access-Datei handelt, entscheiden wir uns für den “Microsoft Access-Treiber (*.mdb)”. Einfach mit der Maus anklicken und danach auf “Fertig stellen”. |
|||||||||||||||||||||||||||||||||
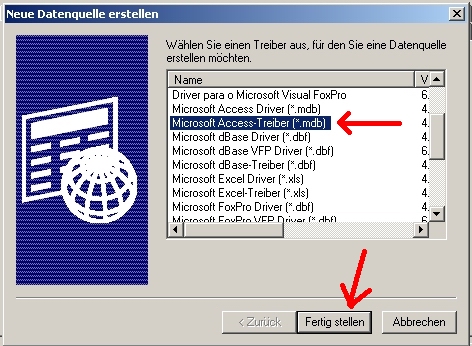 |
|||||||||||||||||||||||||||||||||
|
Danach landet ihr im “ODBC Microsoft Access Setup”-Fenster. Dort gebt ihr im Feld “Datenquellenname” irgendeinen Namen ein. Klickt aber noch nicht auf den “OK”-Buton !!! Hier im Beispiel haben wir unserer Datenquelle “dbtest” genannt. Nachdem ihr den Datenquellennamen eingetragen habt, klickt ihr im gleichen Fenster noch auf den Button “Auswählen...”. |
|||||||||||||||||||||||||||||||||
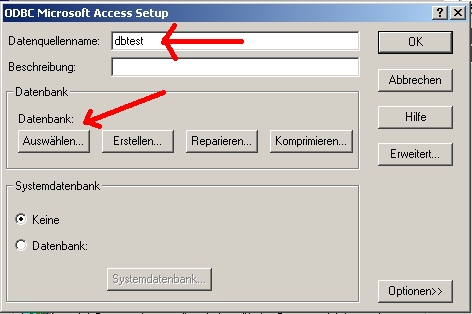 |
|||||||||||||||||||||||||||||||||
|
In dem folgenden Fenster, könnt ihr dann die Verknüpfung zu der am Anfang runtergeladenen Access-Datei herstellen. Dazu müsst ihr in das Verzeichnis wechseln, in das ihr die Access-Datei kopiert habt. Klickt die Access-Datei (db2.mdb) einfach an und klickt anschliessend auf den “OK”-Button. |
|||||||||||||||||||||||||||||||||
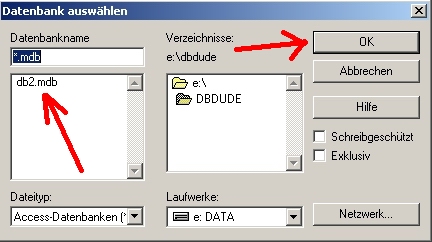 |
|||||||||||||||||||||||||||||||||
|
Danach landet ihr wieder in den vorherigen Fenstern. Jetzt müsst ihr einfach solange auf die “OK”-Buttons klicken, bis alle Fenster wieder geschlossen sind. Weiter zu Schritt 3.
|
|||||||||||||||||||||||||||||||||
|
|
|||||||||||||||||||||||||||||||||